この記事では、ポートフォリオ向けWordPressテーマ「Hakushi」を導入した後に行って欲しいWordPress固有の設定について解説していきます。
設定 / 表示設定
まず、Hakushiがインストールされているあなたのサイトの管理画面にログインしてください。
左側のメニューから[設定]を押し、その中の[表示設定]画面を表示してください。
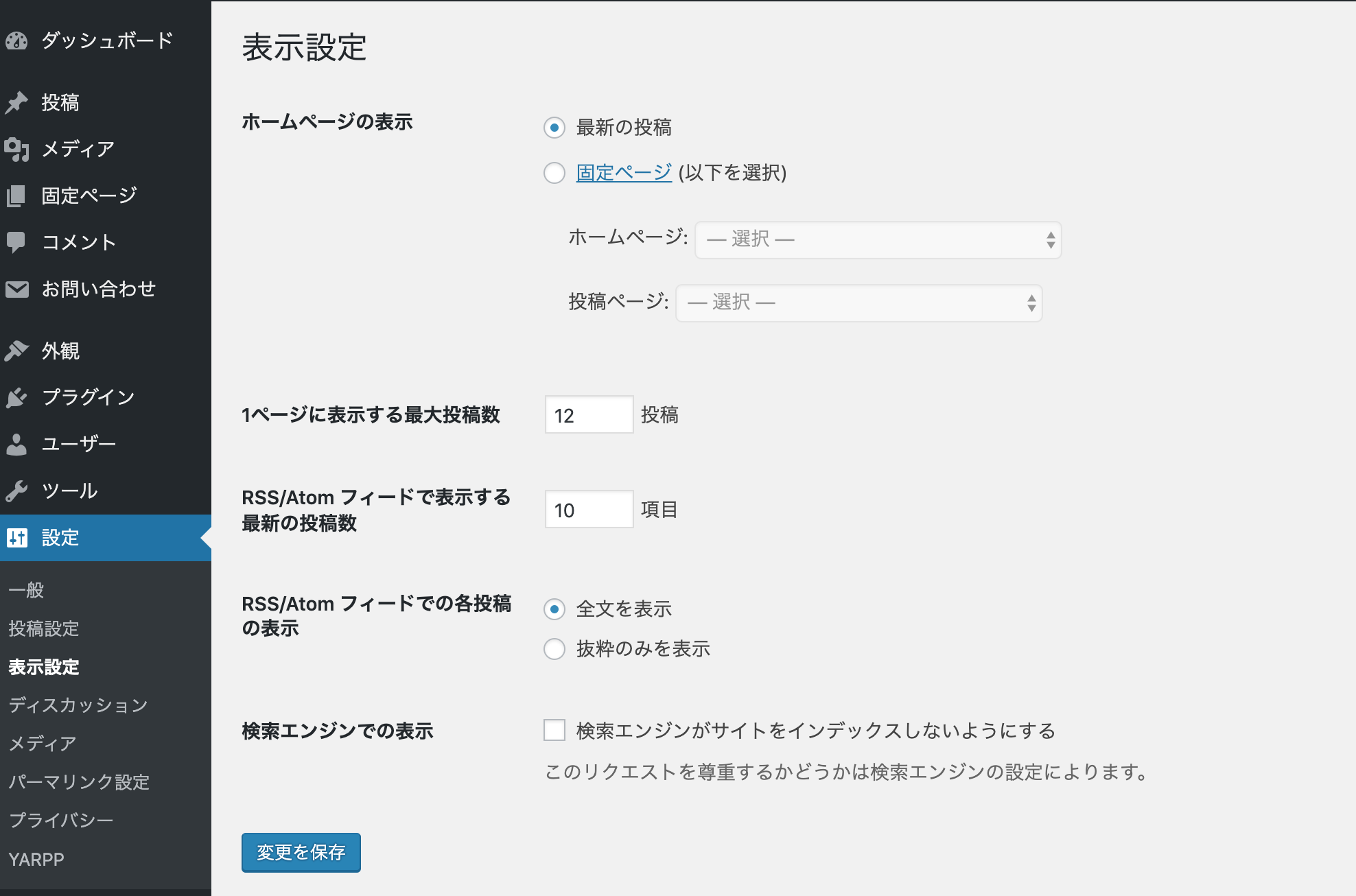
HakushiのPC表示では横4列、スマートフォン表示では横3列の画像が表示されるため、[1ページに表示する最大投稿数]は12の倍数を設定することをオススメします。
あまりないケースかと思いますが、[検索エンジンでの表示]欄のチェックボックスにチェックを入れると、あなたのサイトがGoogle検索などにヒットしなくなるので、URLを知っている人にしかサイトを見せたくない場合などには有効です。
設定 / メディア
次に、[設定]欄の[メディア]を表示してください。
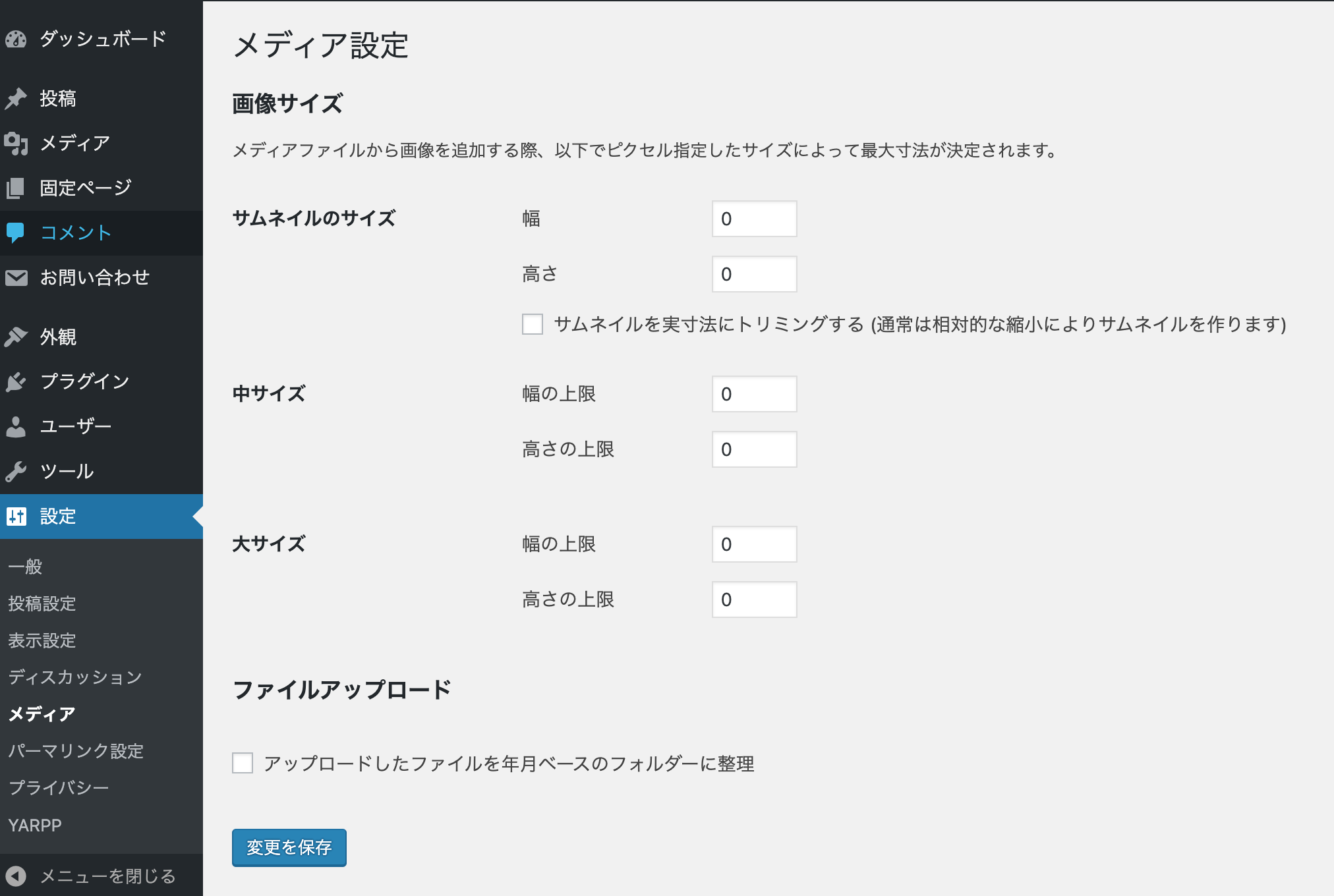
Hakushiのテーマ側で自動的に700pxのサムネイル画像を生成しているため、この画面にある数字は全ては0にすることを推奨します。
設定 / パーマリンク設定
次に、[設定]欄の[パーマリンク設定]を表示してください。
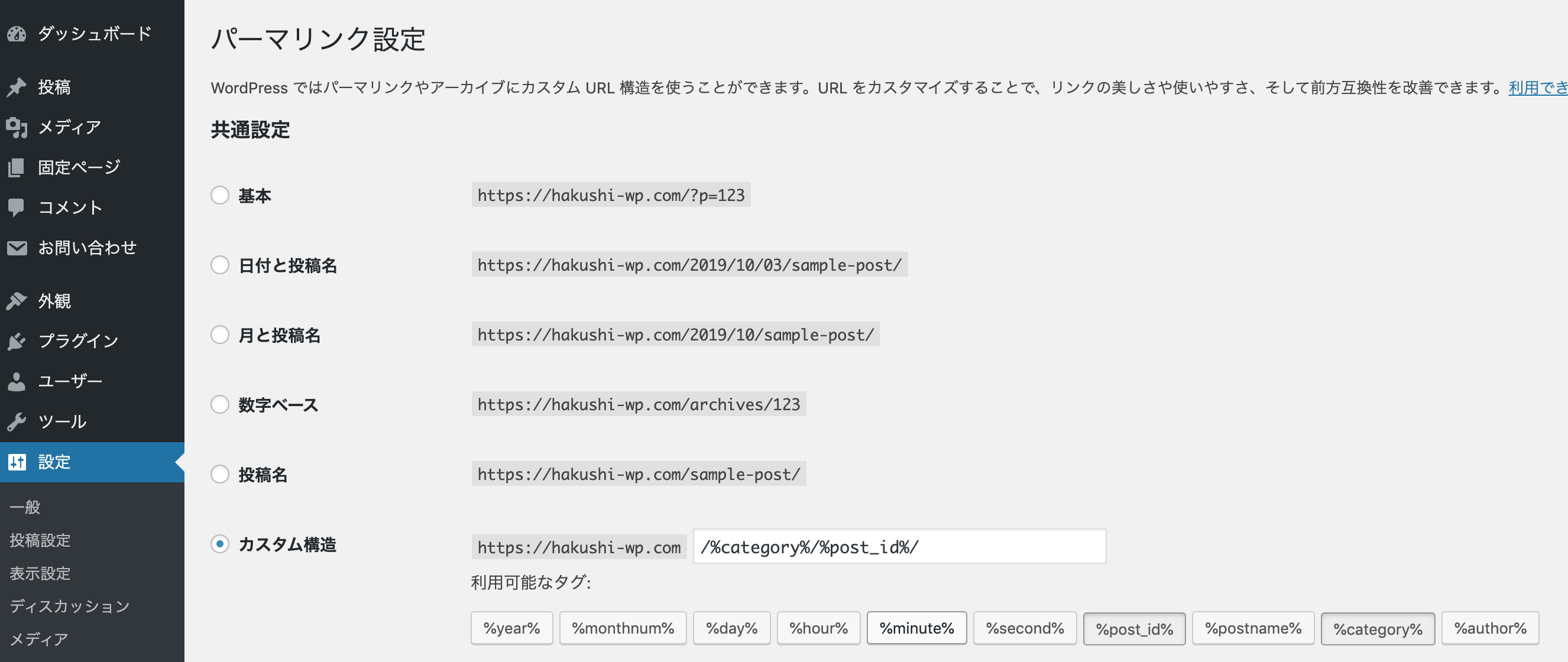
この画面でパーマリンク設定を行います。パーマリンク設定では、あなたのサイトのURLの構造を変更することが出来ます。
詳しく書くとこの記事の主旨から外れてしまうため割愛しますが、この画面でURLの構造を変更してしまうと、あなたのこれまで書いてきた記事のURLが変わってしまうため気をつけましょう。
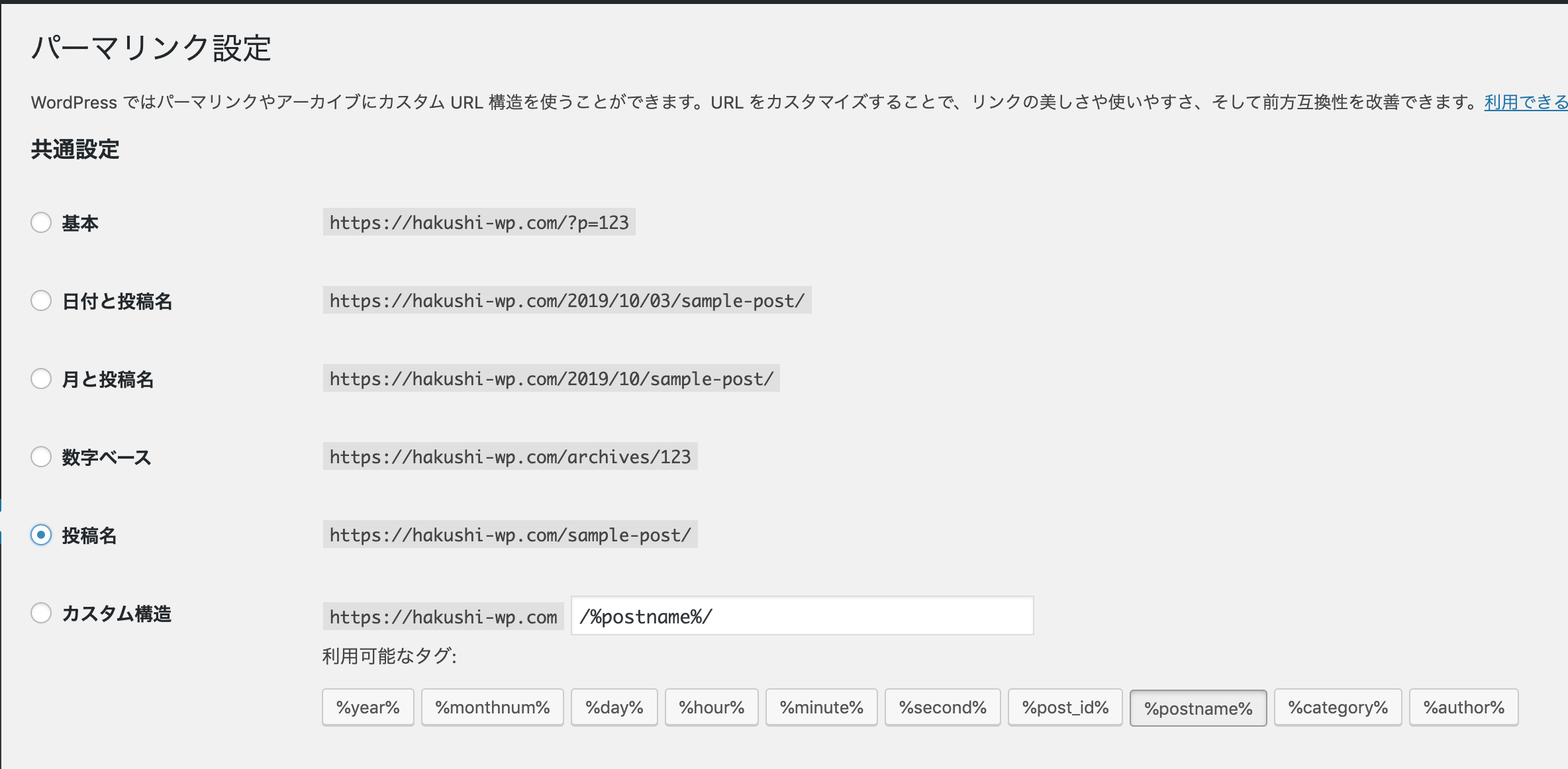
上記のように[投稿名]にチェックを入れると、シンプルなURL構造になるので個人的におすすめです。
プラグイン / WP Multibyte Patchの導入
次にプラグイン「WP Multibyte Patch」を有効化します。このプラグインは、日本語の文字化けを防ぐためのプラグインです。
まず管理画面のメニューから[プラグイン]画面を表示します。
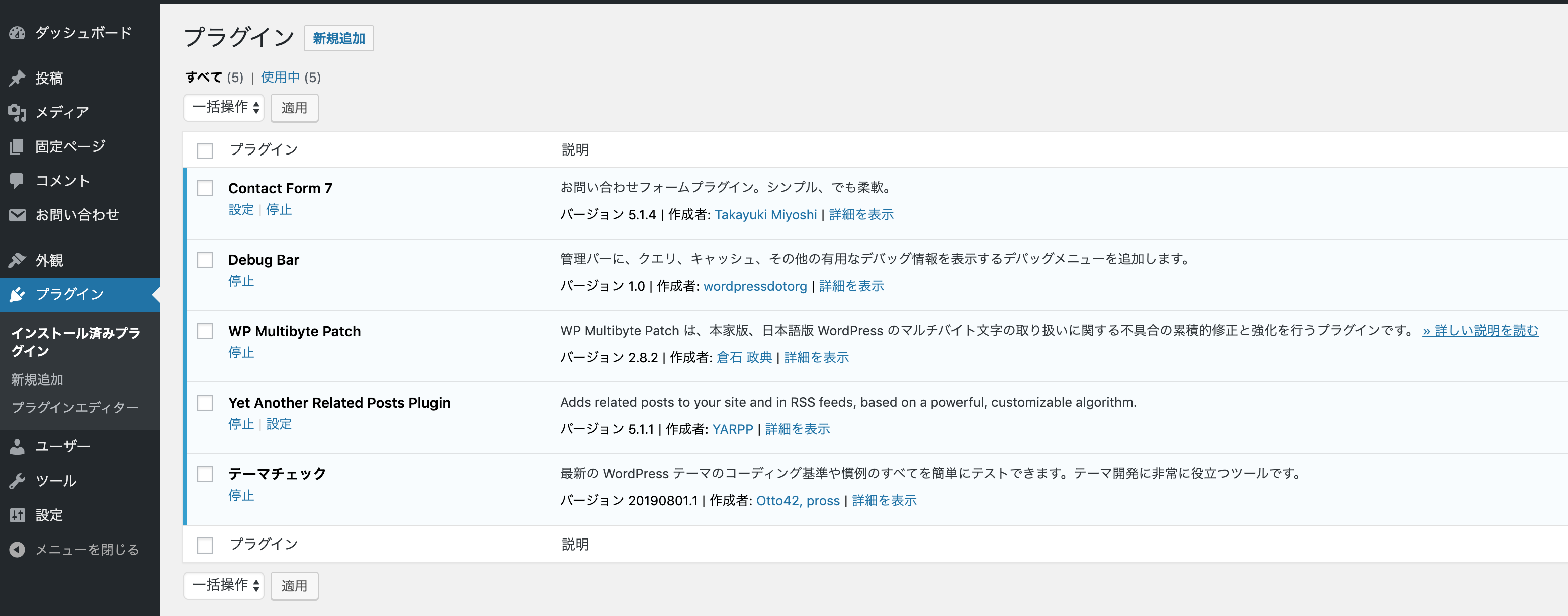
画面上の[新規追加]ボタンを押します。
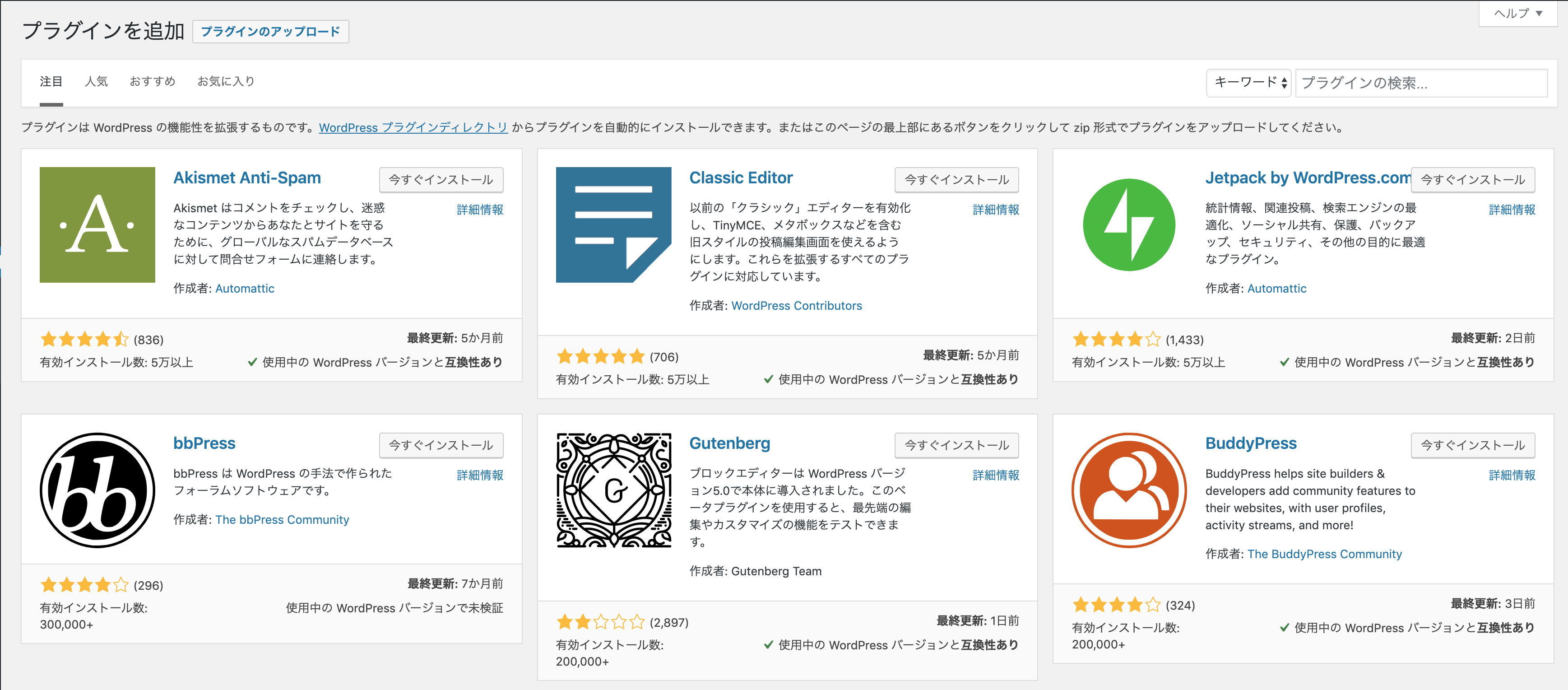
すると、このような画面が表示されます。人気のプラグインが並んでいますね。
見辛いかも知れませんが、画面右上にある[プラグインの検索]ボックスに「WP Multibyte Patch」と入力してください。
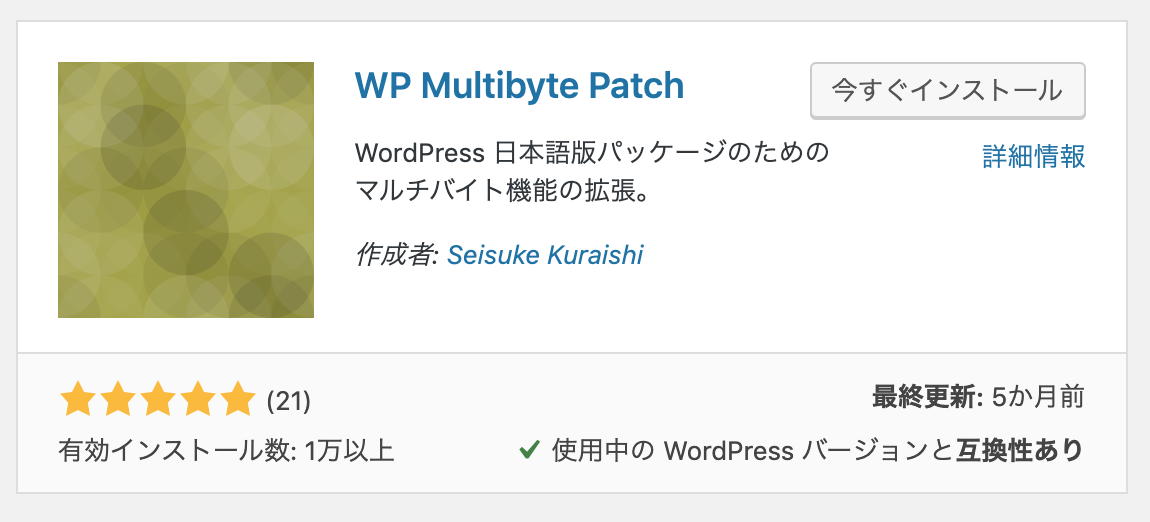
すると検索でヒットするので、[今すぐインストール]ボタンを押してください。
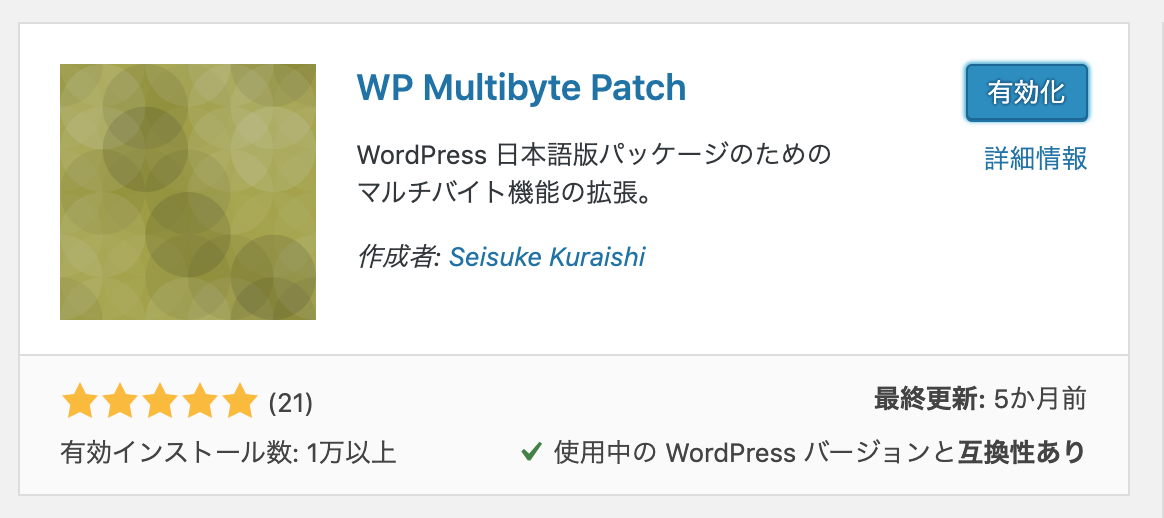
インストールが完了したら、[有効化]ボタンが表示されるので、それを押すと導入完了です。お疲れさまでした。